
The top section still says “Click to add Title”, but now that refers to the title of the slide, not the title of the whole presentation. In this case the default again has two sections, but slightly different. It has a drop-down arrow next to it, but you can just click the button to get the default.
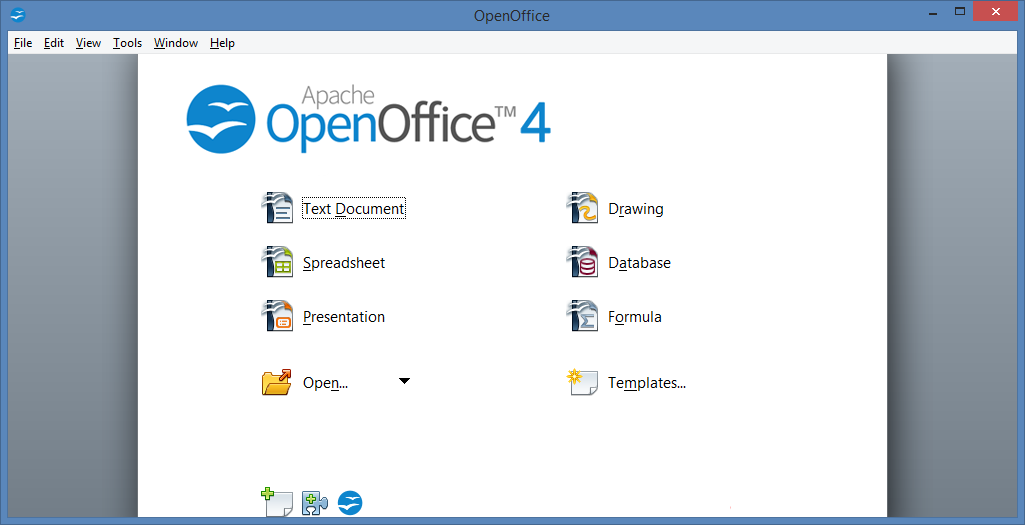
There is a button on the Presentation toolbar that looks like a rectangle with a green plus sign. Once you have finished this slide, you need to go to the next slide. These days, many a presentation, particularly at a conference, is uploaded to a Web site for people to download later, and it is a good thing in that case if there is some contact information. If you wished, an e-mail address or other contact information should go here. While this could be almost anything, generally on a title slide you would put your name, and perhaps a company or other affiliation. Under the title is a box that reads “Click to add Text”. For now, though, lets accept the default choices. Note: The way this Title is formatted is governed by a Presentation Style, and we will discuss those in more detail later. If your presentation has a long title it will wrap to the next line with everything centered. When you click inside this box, this text goes away and you can put in the title of your presentation. In the top section it says “Click to add Title”. It will be a Title Slide, because of course that is the first slide in a presentation, and LibreOffice Impress makes the most common choices the defaults. One of them will have a black box around it, and that is the slide type on your Workspace right now.

Here you can see all of the available slide types you can choose from. Then on the right side you have the Sidebar, and it will be open to Properties –> Layouts. The Workspace is where you do most of your editing, so you will be in here a lot. In the center is the Workspace, and it has a slide on it ready for you to begin entering your content. since this is a new presentation, you only have one slide there now, but as you build your presentation you will add slides. On the left side you will have the Slides pane, which has your slides in order down the left column. When it opens, you will have the things on the screen we went over a few tutorials back. I always have my copy of Impress set to open to a blank presentation directly, and I recommend it for the reasons we discussed previously. If you have turned off the Presentation wizard as we discussed (go to Tools–>Options–>LibreOffice Impress–>General, look for New Document, and remove the check mark) you should open directly into a blank presentation.

you should get a blank presentation with white slides and black text. If the Presentation Wizard opens you can select “Empty presentation, click Next, then click Next, then Create.Suppose you took my advice and started with a blank presentation.


 0 kommentar(er)
0 kommentar(er)
